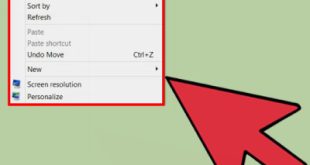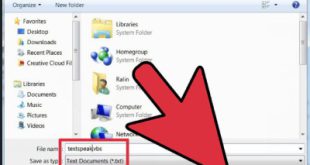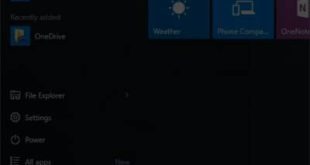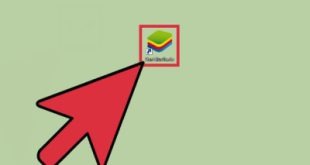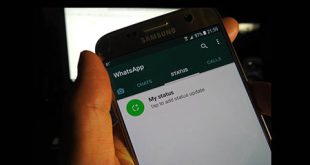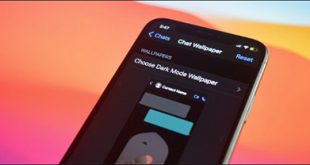برخی از فیلترهای فتوشاپ و کاربرد آنها در مقالات قبلی مورد بحث قرار گرفته است. در این مقاله، نحوه استفاده از فیلترها در فتوشاپ را بررسی خواهیم کرد و نحوه اعمال فیلترهایی مانند فیلترهای گالری، فیلترهای هوشمند و نحوه تبدیل یک تصویر به نقاشی رنگ روغن را یاد خواهیم گرفت. یک فیلتر را انتخاب کنید و تنظیمات را روی تصویر خود اعمال کنید. ، نتایج بسیار متفاوتی دریافت خواهید کرد و ممکن است به طور جزئی یا کامل تصویر را تغییر دهید. فیلترها به شما این امکان را می دهند که رنگ دستی، ابریشم، الگوها، بافت ها، الگوها، ایجاد نویز، ایجاد حالت های موزاییک و بسیاری جلوه های دیگر را ایجاد کنید. می توانید از قسمت گالری فیلترهای فتوشاپ برای مشاهده نتایج اعمال فیلترها استفاده کنید و هنگام مشاهده نتایج تنظیمات خود را انجام دهید. فتوشاپ به شما امکان می دهد فیلترها را روی لایه های انتخاب شده یا بخش های انتخاب شده از لایه ها اعمال کنید. اکثر فیلترهای فتوشاپ برای مشاهده و استفاده در مجموعه فیلترهای گالری موجود هستند. برخی از آنها دیالوگ دارند و با فراخوانی فیلتر و تنظیم تنظیمات مورد نیاز به راحتی قابل استفاده هستند.برخی از فیلترها مانند Cloud و Blur فاقد دیالوگ هستند و فقط با انتخاب نام فیلتر از زیر منوی قسمت Filters می توان آنها را فراخوانی و استفاده کرد.هنگامی که یک فیلتر روی یک لایه شی هوشمند اعمال می شود، فیلتر هوشمند نامیده می شود و قابل ویرایش و حذف است. اعمال فیلتر روی لایه مورد نظر در حالت عادی مخرب است و محتوای لایه را بدون ویرایش بیشتر تغییر می دهد. در چنین مواردی توصیه می شود فیلتر را روی یک کپی از لایه مورد نظر اعمال کنید و در صورت لزوم آن را حذف کنید تا تصویر اصلی بازیابی شود. در برخی موارد، اگر به قسمت فیلترها نگاه کنید، متوجه می شوید که فیلتر مورد نظر غیرفعال است. این معمولاً به دلیل تغییر رنگ یا عمق بیت نادرست ایجاد می شود. تمام فیلترهای فتوشاپ را می توان در حالت RGB استفاده کرد. همچنین، بیشتر آنها را می توان در حالت خاکستری فراخوانی و استفاده کرد، اما تعداد کمی در حالت های رنگی CMYK و Lab و عمق های 16 بیتی و 32 بیتی موجود هستند. اگر نیاز به اعمال تمام فیلترها دارید، باید از قسمت Image گزینه Mode حالت عمق و رنگ را به حالت مناسب تغییر دهید تا امکان استفاده از فیلترها فراهم شود.برای سهولت اعمال فیلترها در فتوشاپ، بخشی به نام Filter Gallery تعریف شده است که در آن کادر محاوره ای چندین فیلتر فتوشاپ را نمایش می دهد. با کلیک بر روی هر فیلتر و تنظیم تنظیمات مورد نظر می توانید آن را روی لایه مورد نظر اعمال کنید.برای استفاده از گالری فیلتر: لایه مورد نظر تصویر را انتخاب کرده و فیلتر را اعمال کنید. برای سهولت کار، می توانید لایه ها را به اشیاء هوشمند تبدیل کنید تا بتوانید فیلترهای اعمال شده را ویرایش کنید. همچنین در این مرحله می توانید از ابزار انتخاب برای انتخاب هر قسمت از لایه مورد نظر و اعمال فیلتر استفاده کنید. با توجه به اینکه اکثر فیلترها از یک پس زمینه و یک رنگ پس زمینه استفاده می کنند، می توانید این رنگ ها را به رنگ دلخواه خود تغییر دهید. برای نمایش پنجره فیلتر گالری، مسیر فیلتر، گالری فیلتر را انتخاب کنید. گالری فیلتر شامل یک محدوده برای نمایش تصویر مورد نظر، لیستی از فیلترهای گروه بندی شده با ریز عکسها از نتایج اعمال فیلتر مورد نظر برای انتخاب آسان است و تنظیمات فیلتر انتخاب شده و اعمال شده لیست فیلترها در To To گنجانده شده است. . زوم پیش نمایش تصویر را تغییر دهید. می توانید از دکمه های زوم و بزرگنمایی در سمت چپ و زیر پیش نمایش تصویر استفاده کنید.روی نام گروه در وسط پنجره فیلتر کلیک کنید تا بزرگنمایی مناسب تنظیم شود، هر مجموعه را باز کنید و روی تصویر کوچک هر فیلتر کلیک کنید تا آن را انتخاب کنید و نتیجه اعمال آن را روی تصویر ببینید.پس از انتخاب فیلتر مورد نظر از سمت راست پنجره Filter Gallery، می توانید تنظیمات مورد نظر را در فیلتر مورد نظر قرار دهید تا بهترین نتیجه را بگیرید. در صورت تمایل، میتوانید با کلیک بر روی New Effect Layer یک فیلتر جدید اضافه کنید. دکمه های فیلتر را در سمت راست و پایین صفحه فیلتر اعمال کنید و دکمه Remove Effect Layer را انتخاب کنید تا فیلتر مورد نظر حذف شود. برای جایگزینی فیلتر با فیلتر دیگر، نام فیلتر را از مجموعه فیلترهای اعمال شده در سمت راست و پایین انتخاب کنید، فیلتر دیگری را از مجموعه فیلتر انتخاب کنید و تنظیمات مورد نظر را از آن فیلتر اعمال کنید. برای غیرفعال کردن موقت فیلتر اعمال شده، می توانید با کلیک بر روی نماد چشم در سمت چپ نام فیلتر در این بخش، فیلتر مورد نظر را به طور موقت غیرفعال کنید. قوانین نمایش لایه ها در قسمت لایه های فیلتر نیز معتبر است و با کلیک بر روی تصویر چشمی فیلتر و زدن دکمه Alt می توانید هر فیلتر دیگری به جز آن فیلتر را خاموش کنید. تا زمانی که آن فیلتر به طور خاص اعمال شود، نتایج به آن اشاره دارد. . .اگر از اعمال فیلترهای انتخاب شده راضی نیستید و می خواهید همه فیلترها را غیرفعال کنید، Alt را فشار دهید و دکمه Cancel را به Reset تغییر دهید، آن را انتخاب کنید و همه تغییرات انجام و اعمال می شود. فیلتر غیرفعال است.
برخی از فیلترهای فتوشاپ و کاربرد آنها در مقالات قبلی مورد بحث قرار گرفته است. در این مقاله، نحوه استفاده از فیلترها در فتوشاپ را بررسی خواهیم کرد و نحوه اعمال فیلترهایی مانند فیلترهای گالری، فیلترهای هوشمند و نحوه تبدیل یک تصویر به نقاشی رنگ روغن را یاد خواهیم گرفت. یک فیلتر را انتخاب کنید و تنظیمات را روی تصویر خود اعمال کنید. ، نتایج بسیار متفاوتی دریافت خواهید کرد و ممکن است به طور جزئی یا کامل تصویر را تغییر دهید. فیلترها به شما این امکان را می دهند که رنگ دستی، ابریشم، الگوها، بافت ها، الگوها، ایجاد نویز، ایجاد حالت های موزاییک و بسیاری جلوه های دیگر را ایجاد کنید. می توانید از قسمت گالری فیلترهای فتوشاپ برای مشاهده نتایج اعمال فیلترها استفاده کنید و هنگام مشاهده نتایج تنظیمات خود را انجام دهید. فتوشاپ به شما امکان می دهد فیلترها را روی لایه های انتخاب شده یا بخش های انتخاب شده از لایه ها اعمال کنید. اکثر فیلترهای فتوشاپ برای مشاهده و استفاده در مجموعه فیلترهای گالری موجود هستند. برخی از آنها دیالوگ دارند و با فراخوانی فیلتر و تنظیم تنظیمات مورد نیاز به راحتی قابل استفاده هستند.برخی از فیلترها مانند Cloud و Blur فاقد دیالوگ هستند و فقط با انتخاب نام فیلتر از زیر منوی قسمت Filters می توان آنها را فراخوانی و استفاده کرد.هنگامی که یک فیلتر روی یک لایه شی هوشمند اعمال می شود، فیلتر هوشمند نامیده می شود و قابل ویرایش و حذف است. اعمال فیلتر روی لایه مورد نظر در حالت عادی مخرب است و محتوای لایه را بدون ویرایش بیشتر تغییر می دهد. در چنین مواردی توصیه می شود فیلتر را روی یک کپی از لایه مورد نظر اعمال کنید و در صورت لزوم آن را حذف کنید تا تصویر اصلی بازیابی شود. در برخی موارد، اگر به قسمت فیلترها نگاه کنید، متوجه می شوید که فیلتر مورد نظر غیرفعال است. این معمولاً به دلیل تغییر رنگ یا عمق بیت نادرست ایجاد می شود. تمام فیلترهای فتوشاپ را می توان در حالت RGB استفاده کرد. همچنین، بیشتر آنها را می توان در حالت خاکستری فراخوانی و استفاده کرد، اما تعداد کمی در حالت های رنگی CMYK و Lab و عمق های 16 بیتی و 32 بیتی موجود هستند. اگر نیاز به اعمال تمام فیلترها دارید، باید از قسمت Image گزینه Mode حالت عمق و رنگ را به حالت مناسب تغییر دهید تا امکان استفاده از فیلترها فراهم شود.برای سهولت اعمال فیلترها در فتوشاپ، بخشی به نام Filter Gallery تعریف شده است که در آن کادر محاوره ای چندین فیلتر فتوشاپ را نمایش می دهد. با کلیک بر روی هر فیلتر و تنظیم تنظیمات مورد نظر می توانید آن را روی لایه مورد نظر اعمال کنید.برای استفاده از گالری فیلتر: لایه مورد نظر تصویر را انتخاب کرده و فیلتر را اعمال کنید. برای سهولت کار، می توانید لایه ها را به اشیاء هوشمند تبدیل کنید تا بتوانید فیلترهای اعمال شده را ویرایش کنید. همچنین در این مرحله می توانید از ابزار انتخاب برای انتخاب هر قسمت از لایه مورد نظر و اعمال فیلتر استفاده کنید. با توجه به اینکه اکثر فیلترها از یک پس زمینه و یک رنگ پس زمینه استفاده می کنند، می توانید این رنگ ها را به رنگ دلخواه خود تغییر دهید. برای نمایش پنجره فیلتر گالری، مسیر فیلتر، گالری فیلتر را انتخاب کنید. گالری فیلتر شامل یک محدوده برای نمایش تصویر مورد نظر، لیستی از فیلترهای گروه بندی شده با ریز عکسها از نتایج اعمال فیلتر مورد نظر برای انتخاب آسان است و تنظیمات فیلتر انتخاب شده و اعمال شده لیست فیلترها در To To گنجانده شده است. . زوم پیش نمایش تصویر را تغییر دهید. می توانید از دکمه های زوم و بزرگنمایی در سمت چپ و زیر پیش نمایش تصویر استفاده کنید.روی نام گروه در وسط پنجره فیلتر کلیک کنید تا بزرگنمایی مناسب تنظیم شود، هر مجموعه را باز کنید و روی تصویر کوچک هر فیلتر کلیک کنید تا آن را انتخاب کنید و نتیجه اعمال آن را روی تصویر ببینید.پس از انتخاب فیلتر مورد نظر از سمت راست پنجره Filter Gallery، می توانید تنظیمات مورد نظر را در فیلتر مورد نظر قرار دهید تا بهترین نتیجه را بگیرید. در صورت تمایل، میتوانید با کلیک بر روی New Effect Layer یک فیلتر جدید اضافه کنید. دکمه های فیلتر را در سمت راست و پایین صفحه فیلتر اعمال کنید و دکمه Remove Effect Layer را انتخاب کنید تا فیلتر مورد نظر حذف شود. برای جایگزینی فیلتر با فیلتر دیگر، نام فیلتر را از مجموعه فیلترهای اعمال شده در سمت راست و پایین انتخاب کنید، فیلتر دیگری را از مجموعه فیلتر انتخاب کنید و تنظیمات مورد نظر را از آن فیلتر اعمال کنید. برای غیرفعال کردن موقت فیلتر اعمال شده، می توانید با کلیک بر روی نماد چشم در سمت چپ نام فیلتر در این بخش، فیلتر مورد نظر را به طور موقت غیرفعال کنید. قوانین نمایش لایه ها در قسمت لایه های فیلتر نیز معتبر است و با کلیک بر روی تصویر چشمی فیلتر و زدن دکمه Alt می توانید هر فیلتر دیگری به جز آن فیلتر را خاموش کنید. تا زمانی که آن فیلتر به طور خاص اعمال شود، نتایج به آن اشاره دارد. . .اگر از اعمال فیلترهای انتخاب شده راضی نیستید و می خواهید همه فیلترها را غیرفعال کنید، Alt را فشار دهید و دکمه Cancel را به Reset تغییر دهید، آن را انتخاب کنید و همه تغییرات انجام و اعمال می شود. فیلتر غیرفعال است.
 . پس از انتخاب یک فیلتر هوشمندانه اعمال نشده، می توانید دکمه Alt Ctrl Z را فشار دهید یا از پانل تاریخچه برای بازگشت به عقب و بی اعتبار کردن نتایج آن برنامه فیلتر استفاده کنید. فتوشاپ فیلترهای پیش فرض را در گالری نمایش فیلترها قرار می دهد. در لیست سایر فیلترهای فتوشاپ ظاهر نمی شود. با این حال، در صورت تمایل، میتوانید تمام فیلترهای فتوشاپ را در فهرست Edit > Preferences > Plug-in Filters مشاهده کنید و گزینه Show All Filters را فعال کنید. برای تکرار آخرین فیلتر اعمال شده روی تصویر با همان تنظیمات بالا، باید فشار دهید. همزمان Ctrl F را روی صفحه کلید خود فشار دهید یا آخرین فیلتر را از منوی Filter انتخاب کنید. فیلترهای توضیح داده شده در زیر هنگام اعمال از پس زمینه و رنگ پس زمینه استفاده می کنند. انتخاب رنگ مناسب نتایج بهتری به شما می دهد.هنر » مداد رنگی (رنگ پسزمینه) درخشش نئون (رنگ پسزمینه و پسزمینه) اعوجاج » نور پراکنده (رنگ پسزمینه) پیکسلی » نقطهدار (رنگ پسزمینه) رندر » ابرها، ابرهای مختلف، الگوهای فیبر (رنگ پسزمینه) و رنگ پسزمینه » نکات برجسته، گچ و زغال، زغال، مداد رنگی شهری، خودکار شبکهای، الگوهای نیمتنی، دفترچه یادداشت، کپی، گچ، رنده، تمبر، لبههای پاره شده (پسزمینه و پسزمینه) سبکها » موزاییک (پسزمینه یا پسزمینه) ) بافتها »شیشههای رنگی (رنگ پسزمینه)
. پس از انتخاب یک فیلتر هوشمندانه اعمال نشده، می توانید دکمه Alt Ctrl Z را فشار دهید یا از پانل تاریخچه برای بازگشت به عقب و بی اعتبار کردن نتایج آن برنامه فیلتر استفاده کنید. فتوشاپ فیلترهای پیش فرض را در گالری نمایش فیلترها قرار می دهد. در لیست سایر فیلترهای فتوشاپ ظاهر نمی شود. با این حال، در صورت تمایل، میتوانید تمام فیلترهای فتوشاپ را در فهرست Edit > Preferences > Plug-in Filters مشاهده کنید و گزینه Show All Filters را فعال کنید. برای تکرار آخرین فیلتر اعمال شده روی تصویر با همان تنظیمات بالا، باید فشار دهید. همزمان Ctrl F را روی صفحه کلید خود فشار دهید یا آخرین فیلتر را از منوی Filter انتخاب کنید. فیلترهای توضیح داده شده در زیر هنگام اعمال از پس زمینه و رنگ پس زمینه استفاده می کنند. انتخاب رنگ مناسب نتایج بهتری به شما می دهد.هنر » مداد رنگی (رنگ پسزمینه) درخشش نئون (رنگ پسزمینه و پسزمینه) اعوجاج » نور پراکنده (رنگ پسزمینه) پیکسلی » نقطهدار (رنگ پسزمینه) رندر » ابرها، ابرهای مختلف، الگوهای فیبر (رنگ پسزمینه) و رنگ پسزمینه » نکات برجسته، گچ و زغال، زغال، مداد رنگی شهری، خودکار شبکهای، الگوهای نیمتنی، دفترچه یادداشت، کپی، گچ، رنده، تمبر، لبههای پاره شده (پسزمینه و پسزمینه) سبکها » موزاییک (پسزمینه یا پسزمینه) ) بافتها »شیشههای رنگی (رنگ پسزمینه)
برچسبآموزش تصویری فتوشاپ آموزش رايگان فتوشاپ آموزش روتوش آموزش فارسی فتوشاپ آموزش فتوشاپ تبديل تصوير به يك نقاشي ترفند فتوشاپ فتوشاپ فيلترها در فتوشاپ فيلترهاي فتوشاپ
مطلب پیشنهادی
چگونه تصاویر پس زمینه مختلف در واتس اپ تنظیم کنم؟
تصویر پس زمینه و رنگ چت WhatsApp را تغییر دهید. نحوه تغییر تصویر پس زمینه …